Вдруг пригодится тем, кто пишет статьи, дипломные, курсовые работы и т. п. со списком литературы, на который нужно давать ссылки в тексте, но он все пополняется и требует постоянной перенумерации. Мне неоднократно приходилось бороться с нумерацией пунктов в присланных текстах, которая создавалась нажатием волшебной кнопочки на панели инструментов, а потом исчезала при замене формата текста. Поэтому я нежно люблю поле Autonum, которое сохраняется даже в txt.
Этот документ состоит только из таблицы с двумя столбцами. В левом столбце находятся слова или фразы, которые можно найти в содержании основного исследования. В правом столбце вводится содержимое индексного пароля с возможным использованием двоеточия в качестве разделителя уровней пароля, соответствующих условиям слева. Этот метод создания индексных подписей соответствует использованию опции «Текущая страница» и не позволяет размещать дополнительные ключи. Если в документе содержится каждая форма термина, поместите его в форму в ячейках слева и введите один и тот же пароль в соответствующие ячейки справа.
Это часть инструкции, написанной давно, еще для Word 6, для очень непродвинутых пользователей, но принципиальных отличий в новых версиях нет, кроме перестановки пунктов меню. Мы ведь любим Microsoft: сколько нас ждет «открытий чудных» после установки новой версии программы. Пара недель интеллектуальных поисков нужного - и можно отдыхать.
Так что, если кому интересно:
read more...
Например, в ячейках левого столбца вы можете ввести «Мицкевич», «Мицкевич», «Мицкевич», «Мицкевич» и в соответствующие ячейки справа: «Романтизм: Мицкевич А.». Все места будут указаны в индексе в главном пароле Романтизм и показаны номера страниц с подчиненным лозунгом Мицкевич А.
При создании файла согласования может быть удобно просматривать оба файла одновременно. Файл базового файла и согласования. Для этого откройте оба файла, а затем перейдите на вкладку «Просмотр» в любом из них и используйте значок «Вид сбоку» в группе «Окно».
Создание вспомогательных указателей
Начинать создание указателя нужно с нажатия кнопки Непечатаемые символы
на панели инструментов, так как поля указателя вставляются невидимым текстом.
Для того, чтобы создать указатель, нужно пометить каждое слово, которое вы хотите вставить. Для этого нужно:
выделить нужное слово;
открыть в меню: Вставка: Оглавление и указатели: Указатель и нажать на кнопку Пометить;
в окне Основной элемент появится выделенный вами текст, его можно отредактировать, например, если у вас была выделена фамилия с инициалами перед ней, заменить ее на фамилию с инициалами после нее;
нажать на кнопку Пометить. На экране появится скрытый текст { XE "проверка" };
не закрывая окно пометки, щелкнуть курсором на тексте, перейти к следующему слову и повторить операцию { XE "проба"};
если вы хотите сделать отсылку, например, от псевдонима к фамилии, то в окне Основной элемент нужно набрать псевдоним, а в окне Перекрестная ссылка, предварительно отметив его (щелкнуть мышкой на кружочке рядом), нужно набрать фамилию, которая будет в указателе с номером страницы. На экране появится текст: { XE "проба" \t "См. проверка" };
но для того, чтобы эта страница отразилась в указателе, нужно ввести еще одну пометку, уже с настоящей фамилии в окне Основной элемент { XE "проверка" }. То есть, рядом с выбранным словом на месте курсора должно быть: { XE "проверка" }{ XE "проба" \t "См. проверка" }.
Если вы создаете многоуровневый указатель, типа:
Академии наук
Вы должны сохранить созданный файл согласования. Его использование не требует, чтобы оно было открытым. Добавление пароля с использованием файла согласования выполняет команду «Вставить индекс» в командную группу «Индекс». 
Дальнейшие действия выполняются автоматически.
Вы можете улучшить содержание этих полей так же, как и всю работу. Важно не нарушать структуру этих полей. Если эти поля видны, команды «Найти» и «Заменить» также влияют на записи, содержащиеся в них. Для поисковых операций действуют две специальные символические записи: «^ 19» и «^ 21». Ввод одной из этих символических записей достаточно, чтобы найти следующую программу.
Грузии
Молдавии,
то вам нужно в окне Основной элемент вставить элемент первого уровня, а в окне Дополнительный вставить элемент второго уровня, в текст вставится поле: { XE "Академия наук:Грузии" }. В поле все уровни будут следовать один за другим через двоеточие.
NB! Word всегда воспринимает двоеточие в поле имени как знак следующего уровня! Если уровней несколько, то соответственно столько раз через двоеточие перечисляются элементы всех уровней: { XE "проверка:текста:таблицы" }{ XE "проверка:текста:обычного" }.
Если вы хотите пометить большой отрывок текста, который расположен на нескольких страницах, то сначала на этот отрывок нужно поставить закладку. Для этого вы выделяете нужный вам текст, затем открываете меню Правка: Закладка. В окно Имя закладки вводите произвольное название без пробелов, до 40 знаков (лучше короче и попонятнее, так как в окне выбора закладок все сорок букв не помещаются), начиная его с буквы, и нажимаете кнопку Добавить. В окне пометки элементов указателя в окошке Основной элемент вы пишете название предметной рубрики, затем щелкаете на Параметры: Диапазон страниц, и в окошке Закладка пишете введенное вами ранее название закладки { XE "Проверка" \r "Проба1" }, где Проба1 - название закладки.
После окончания пометки всех элементов указателя вы открываете в меню Вставка: Оглавление и указатели: Указатель и нажимаете кнопку ОК.
В результате образуется указатель такого вида:
Академии наук
Грузии, 8
проба, 8. См. проверка
Проверка, 3–8; 9
текстаТакой способ создания указателя имеет свои недостатки. В окне пометки элементов указателя нельзя ввести неразделимые пробелы и дефисы, что часто приводит к тому, что в собранном указателе происходит отрыв инициалов от фамилии и перенос их на другую строку. Помимо этого, довольно утомительно все время переходить мышью из окна пометки в текст, выделять там слова и возвращаться в окно пометки. Встроенный стиль указателя имеет свои параметры, которые обычно не вполне соответствуют привычным. Так, как вы видели выше, после элемента указателя ставится запятая; номера страниц разделяются точкой с запятой; диапазон страниц указывается не тире, а особым значком с кодом 0150. Изменить это оформление нельзя, если пользоваться традиционным способом создания указателя.
обычного, 8
таблицы, 8, 9
Вместо вызова меню для пометки элементов указателя, можно воспользоваться автотекстом, как уже было показано выше для ввода кавычек.
NB! Предварительно, до назначения автотекста для элементов указателя, вам нужно изменить одну опцию в меню Сервис: Опции (Параметры): Автокоррекция (Автоформат). Здесь нужно снять опцию Заменять прямые кавычки на парные. Это сделать необходимо, иначе у вас указатель будет собираться некорректно: все элементы указателя будут в кавычках.
Далее вы открываете Вставка: Оглавление и указатели, нажимаете на кнопку Пометить, пишете произвольный текст, нажимаете на кнопку Пометить и во вставленном поле { XE "элемент"} вы удаляете слово, оставив только { XE "" }. После этого вы выделяете оставшееся, открываете меню Правка: Автотекст, в окошке Имя элемента пишете, например, букву ф (т. к. легко запоминается по смыслу: фамилия), нажимаете на кнопку Добавить. То же самое вы делаете для создания элемента с отсылкой: { XE "Отсылка" \t "См. Элемент" }. Текст { XE "" \t "См. " } назовите фс. Для диапазона страниц примените сочетание фд { XE "" \r "" }.
Далее вам нужно создать элемент автотекста для сбора указателя. Если вы выделите созданный вами ранее обычным способом указатель (для этого нужно щелкнуть мышью в самом конце собранного указателя на вертикальной полосе выделения (полоса выделения: не заполненная текстом полоса экрана, которая располагается с левой стороны экрана)), затем, не снимая выделения, нажмете клавиши Shift и F9 (функциональную, в верхнем ряду клавиатуры), то указатель превратится в такой текст: { INDEX \c "2" }. Здесь указано название поля, в которое собирается указатель и то, что указатель строится в две колонки. Чтобы изменить знаки, разделяющие страницы в указателе, нужно добавить еще несколько параметров. Ниже показано, какой вид должно иметь это поле, чтобы указатель собирался в две колонки, чтобы после элемента не было запятой, диапазон страниц разделялся тире. Последнее слово указывает на то, что указатель сохранит стили вашего шаблона. Изменив вид показанного выше поля, т. е. добавив в него нужные символы, соблюдая все пробелы, указанные в расположенном ниже поле, выделите его и пометьте в автотексте, например, буквами фу (фамилии - указатель). Если вам нужен указатель в одну колонку, то вместо с2 укажите с1, но это можно и не делать, так как вы всегда сможете изменить уже вставленный указатель, выделив его и открыв в меню Формат: Колонки.
{INDEX \c2\e" "\g"-"\h " "\l", "\* MERGEFORMAT }
Проделав один раз эту нелегкую работу, в дальнейшем вы можете пользоваться созданным вами автотекстом во всех документах Word, помечая элементы указателя таким образом: встаньте курсором рядом с нужным вам словом, отделив его пробелом (NB! если после слова есть точка, запятая, скобка и т. п., пробел можно не делать, так как автотекст все равно сработает), нажмите ф F3, вставится пустое поле. Перейдите курсором в поле между кавычек, наберите нужное слово, перейдите к следующему и повторите предыдущее. Можно совмещать набор текста и пометку указателя. Чаще всего это даже удобнее делать одновременно, так как не пропускаются фамилии и при считывании находится гораздо меньше ошибок. Закончив работу, в конце текста, с нового абзаца введите фу F3 и указатель соберется. Когда вы его проверите, исправите ошибки (в тексте! в полях пометки элементов), можно выделить созданный указатель, нажать F9, и указатель обновится, т. е. там появятся внесенные вами исправления.
NB! Довольно часто две как будто одинаковые фамилии встают в разные строки. Происходит это потому, что в одном случае вы ввели неразрывные пробелы между инициалами и фамилией, а в другом - обычные. Word их хорошо различает, хотя и не показывает на экране Word.6. В таком случае надо заменить пробелы в полях элементов указателя, и обе фамилии объединятся.
Два и более указателей в одном документе
Word может создавать только один указатель в документе, но можно, применив некоторые приемы, создать и несколько.
Если вы пользуетесь традиционной пометкой элементов указателя через меню, можно начинать те элементы, которые войдут в первый указатель, например, именной, цифрой 1; во второй, например, предметный,- 2; в третий, например, организаций,- 3 и т. д. Тогда указатель выстроится сначала по цифрам, а затем в алфавите следующих за ним букв, так как Word сортирует сначала цифры, а потом буквы. В окончательном варианте вы сможете разделить его на три, вставив между ними нужные заголовки.
Далее, выделив указатель, откройте меню Правка: Заменить, нажмите кнопку Специальный, выберите строку Маркер (Символ) абзаца, после того как в окошке Что появится ^p, вставьте рядом без пробела цифру 1. Затем в окошко Заменить на введите также Маркер (Символ) абзаца, нажмите на кнопку Заменить все; когда Word произведет замену в выделенном указателе, появится надпись: Продолжить поиск в оставшемся тексте? Нажмите на кнопку Нет.
Повторите указанную операцию с цифрой 2, 3 и т. п.
Если вы пользуетесь для создания указателя автотекстом, то можно внести изменения в элементы автотекста, создав несколько его вариантов для разных указателей. Для этого нужно добавить в текст полей в конец сочетание букв: \f i. Для именного, например, букву i, для указателя организаций букву o; для предметного указателя - p. Буквы должны быть латинские. А автотекст можно назвать русскими: и, ис, иу; о, ос, оу; п, пс, пу и т. п. Для именного автотекст будет такого вида: { XE "" \f i}{ XE "" \f i \t "см. " }{ index \f "i"\c\2\e" "\h " "\l", " \*MERGEFORMAT }. Собирать указатель вы будете в конце текста, вставляя в нужной вам очередности автотекст иу, оу и т. п.
Поля будут искать в двух условиях: во-первых, команда поиска не использует подстановочные знаки, а вторая - поля программы, которые видны в документе. Введя в поле «Найти» символы «^ 19», каждый раз, когда вы нажимаете кнопку «Найти дальше», он будет отмечать все следующее найденное поле. Операция будет выполнена таким же образом, когда «^ 21» будет введено в поле поиска.
Таким образом, первая команда «Найти» назначает окно поиска кнопкам быстрого поиска. 
Кнопки быстрого поиска на рисунке выше всегда выполняют операцию поиска, которая была выполнена в последний раз. Это позволяет легко находить другие поля без использования команды «Найти».
Нумерация абзацев
При создании указателей часто приходится применять нумерованные описания для привязки к ним в дальнейшем вспомогательных указателей.
NB! Нельзя пользоваться для нумерации абзацев кнопкой Нумерованный список с цифрами 1, 2, 3 на панели форматирования. Эта нумерация очень затрудняет работу с текстом, а при переносе в издательскую систему вообще пропадает.
Нужно пользоваться полями автонумерации. Для этого нужно:
открыть меню Вставка: Поле: Автонумерация, выбрать Autonum, нажать ОК.
Для того, чтобы упростить этот процесс, можно назначить макрокоманду, которой можно будет в дальнейшем пользоваться во всех файлах Word. Для этого нужно:
открыть меню Сервис: Макрокоманда (Макрос), ввести в окно сверху имя макроса, нажать на кнопку Записать, в открывшемся окне нажать на кнопку Клавиша, назначить клавиши, которыми вы будете вставлять нумерацию, например, Alt ю, нажать кнопку Назначить, затем Закрыть;
после этого в левом верхнем углу экрана появится кнопка с двумя кнопками на ней: Стоп и Пауза;
далее вы последовательно, спокойно, по порядку выполняете все вышеназванные действия: Вставка: Поле: Автонумерация: Autonum. В текст вставляется цифра с точкой, затем вы нажимаете на кнопке на экране Стоп. Кнопка исчезает, макрокоманда записана.
Цифру можно выделить и удалить из текста, и попробовать нажать назначенную вами клавишу. Если при нажатии в тексте появляется цифра с точкой, то вы все сделали правильно, если нет, можно снова открыть меню Сервис: Макрокоманды (Макрос) удалить неудачно созданный вами макрос и повторить еще раз попытку.
Вместо мыши можно использовать клавиатуру. Для этого, чтобы открыть Меню: Вставка, нужно нажать Alt и подчеркнутую букву в этом слове в меню и т. п.
Если макрокоманда создана, то в дальнейшем при нажатии назначенных вами клавиш (Alt ю) в текст на место нахождения курсора будет вставляться автоматический порядковый номер выбранного вами абзаца, начиная от первого пронумерованного и далее. При перестановке абзацев местами, номера автоматически изменятся на порядковые.
NB! Абзацам с автонумерацией необходимо назначить особый стиль, параметры его могут не отличаться от Обычного, только название будет другим, Например, Нумерация.
Вставка полей пароля может выполняться в любом порядке и любое количество раз. Однако имейте в виду, что повторная вставка полей из файла согласования, который уже был использован для этого поля, будет вставлять эти поля во второй раз. Если мы решили добавить новые записи в файл согласования, лучше определить эти новые пароли в новом файле. Когда все необходимые подписи вставлены, вы можете дополнить документ индексом пароля.
Диалоговое окно, показанное на рисунке, позволяет вам указать внешний вид индекса. Значение всех заданных параметров и параметров будет сразу видно в поле прокрутки «Предварительный просмотр». Он содержит свои собственные, но зависящие от предустановленных параметров, предварительный просмотр образцов паролей. Первый вариант - выбор типа индекса. Тип с отступом - это номер, в котором каждый пароль имеет свою собственную строку ввода, и в то же время каждый дочерний пароль имеет отступ в отношении родительского пароля.
Создание вспомогательного указателя с отсылками на номера библиографических описаний
Word создает указатели с отсылками на номера страниц. Для того, чтобы создать указатель с отсылкой на номера библиографических описаний, нужно начинать каждое нумерованное описание с новой страницы. Описание не должно занимать больше экранной страницы, тогда указатель будет верным. В компьютерную страницу входит примерно 2 страницы машинописного текста, если использовать более мелкий шрифт (меньше 10), можно вместить немного побольше, но размеры все-таки ограничены. Нам удавалось создать указатель на 3500 описаний (общий объем примерно 1000 машинописных страниц), но они, большей частью, были намного меньше компьютерной страницы. Основной текст и вспомогательные указатели пришлось разбить на отдельные файлы, так как при объединении их в один файл просто не открылся. Можно также разбить файл на главный документ и несколько поддокументов, оставив в главном вступление, содержание и вспомогательные указатели, а остальное разбить на логические разделы. Если указатель очень большой, то все-таки лучше пользоваться базами данных.
Если вы все-таки решились создавать такой указатель в Word, то пронумеруйте описания автонумерацией, как было показано выше. Она вам пригодится не только для создания указателя, но и для других целей. Далее, скорее всего, лучше воспользоваться копией файла, так как в нем необходимо сделать изменения, которые пригодятся только для создания указателей, а распечатывать файл в таком виде нельзя.
Можно выбрать один из двух вариантов:
1. Встать курсором перед номером второго описания. Воспользоваться меню Вставка: Разрыв, отметить строку Начать: Новую страницу. Вставлять разрывы нужно, начиная со второго описания, первое должно поместиться на одну, первую страницу. Таким образом 2е будет на второй странице, 3е - на третьей и т. п. Таким образом номера описаний будут соответствовать номерам страниц. Если вы захотите после создания указателя вернуть текст в первоначальный вид, нужно будет удалить все разрывы. Открыть меню Правка: Заменить, нажать кнопку Специальный, выбрать Разрыв страницы, в окне Заменить на не писать ничего. Тогда все вставленные вами разрывы удалятся, и текст обретет первоначальный вид.
2. Можно создать специальный стиль на основе Нормального (Обычного). Назвать его можно, например, НоваяСтраница. Открыв меню Формат: Стиль, нажмите кнопку Создать, введите название, как уже описывалось выше, он должен основываться на Нормальном (Обычном) и стиль следующего абзаца тоже должен быть Нормальный (Обычный). Нажмите кнопку Формат: Абзац, выберите закладку Положение на странице и отметьте опцию С новой страницы. Больше ничего не меняйте! Таким образом отличие созданного вами стиля от Нормального будет только в том, что абзац начинается с новой страницы. Не забудьте назначить этому стилю клавишу, так как если указатель большой, то выбирать этот стиль из списка на Панели форматирования будет очень утомительно.
Если вы создадите такой стиль в своем шаблоне, то по мере набора текста, после вставки номера абзаца автонумерацией, вы сможете нажать назначенные клавиши и этот абзац будет начинаться с новой страницы. Следующий абзац, если вы его не пометите этим стилем, будет обычным. Таким образом, вы одновременно будете набирать текст, нумеровать абзацы и разбивать текст для создания указателя. Если вы вставляете именные поля попутно с набором текста, то после окончания работы вы сможете сразу собрать указатель, не тратя время на однообразную работу по пометке и разбивке текста.
Когда вам нужно будет распечатать текст, сделайте его копию, если это не окончательный вариант работы и в дальнейшем возможно редактирование: перемещение описаний и пр., воспользуйтесь меню Правка: Заменить, нажмите кнопку Формат, выберите строку Стиль, найдите в списке стилей стиль НоваяСтраница, нажмите ОК, в окно Заменить на вставьте таким же способом стиль Обычный (Нормальный). Нажмите кнопку Заменить все. Файл приобретет нормальный вид, с автоматической разбивкой на страницы того размера, с теми полями сверху, снизу, справа и слева, которые вы зададите в Файл: Параметры страницы, или уже задали в самом начале работы.
После распечатки и редактирования, вносить измерения нужно в ту копию, которая содержит разбивку на страницы, копию для распечатки лучше всего удалить после распечатки, чтобы не было нескольких параллельных файлов с разной степенью редакции. Сохраняйте рабочий файл с именными полями, разбивкой на страницы и автонумерацией до окончания работы, так как если вам нужно будет поменять местами описания, нумерация автоматически изменится, и если в файле будут именные поля, то можно быстро создать новый вариант указателя.
Группа, заканчивающая уровень такого главного пароля, заканчивается точкой с запятой. Указатель этого типа менее читабельен и редко используется. Поле «Столбцы» позволяет вам выбрать количество столбцов для создания. Из-за того, что для создаваемого индекса обычно используется меньший шрифт, можно использовать два или даже три столбца.
Ниже вы можете решить, будут ли номера страниц выровнены по правому краю столбца, и какие ведущие символы, скорее всего, будут предшествовать этим числам. Это аналогично тому, как кассеты уже обсуждались в других работах. Расширенное поле «Форматы» позволяет вам выбрать один из нескольких предложенных макетов индексов. Поле предварительного просмотра печати ясно показывает различия в этих макетах.
Очень часто в указателях используются перекрестные ссылки от одного тематического раздела к другому и пр.: См. также №; Переиздания см. № и т. п.
В Word существует возможность вставлять такие ссылки. Меню Вставка: Перекрестная ссылка.
Если вы пронумеровали описания автонумерацией, то есть способ автоматического обновления этих ссылок при изменении расположения описаний. Для этого нужно сначала поставить закладки на номера тех описаний, которые вы хотите отразить в этих ссылках. Например, если вы хотите дать ссылку на описание: 1. Энциклопедический словарь..., то нужно щелкнуть мышью на номере, он выделится (NB! Выделить нужно только число с точкой, а не весь абзац!), открыть меню Правка: Закладка, ввести название закладки, как было указано выше, нажать кнопку Добавить. Повторить это для всех нужных вам описаний. Не стоит ставить закладки на все подряд описания, список будет очень большим, давать названия закладкам лучше осмысленные. Если описания начинаются с автора, лучше давать фамилию автора, если работ автора несколько, можно их пронумеровать, например, Беляев1, Беляев2, БеляевИванова1, БеляевИванова2 и т. п. Пробелов в названии закладки не должно быть. (Можно увидеть, куда вы поставили закладки, если вы в меню Сервис: Опции (Параметры): Вид пометите опцию Закладки. Тогда на экране вы увидите помеченный текст закладки заключенным в серые квадратные скобки. На печати они не отражаются).
После этого, встав курсором на то место, куда вы вставляете ссылку, вы открываете меню Вставка: Перекрестная ссылка, в окошке Тип ссылки выбираете Закладка, в окошке Вставить ссылку на выбираете Текст закладки, в окошке Для какой закладки выбираете нужное вам название и нажимаете кнопку Вставить. Вставится номер абзаца с точкой. Точку, к сожалению, нельзя удалить до окончания работы с файлом, если у вас несколько ссылок через запятую, ставьте вместо одной запятой две: 2., 10., и т. п. Когда вы подготовите окончательный вариант указателя, можно будет разорвать связи со всеми полями, и тогда это сочетание., автоматически можно будет заменить на запятую.
Эта довольно трудоемкая операция с закладками и ссылками имеет смысл, если у вас их много, возможна большая редакция текста, перестановка в последний момент описаний, вставка новых и пр. Подготовить текст к окончательной распечатке и сдаче в типографию все равно будет не очень трудно, хватит и одного рабочего дня. Зато у вас не будет описаний с номерами и буквами а, б, в и остальными буквами алфавита.
Вставленные вышеуказанным способом закладки можно всегда обновить. Для этого нужно выделить текст, или только то место текста, в котором имеются перекрестные ссылки и нажать клавишу F9. Старые номера описаний в ссылках заменятся новыми.
Команда «Вставить индекс» можно вызвать в любое время снова и изменить, даже все предыдущие исправления. Процедуры вставки индекса обнаруживают, что индекс уже находится в разработке, и спросите, должен ли новый индекс заменить старый. Это свойство позволяет реализовать, например, следующий сценарий: первое место из файла согласования - это место с именами, появляющимися в исследовании. Индекс имен вставляется. Затем все подписи удаляются и, например, вводятся новые знаки. В новой главе создается новый индекс.
В результате будет создан отдельный индекс имен и отдельный материал. Последняя команда в группе «Индекс» - «Обновить индекс», которая повторно анализирует позицию и содержимое всех полей пароля и проверяет содержимое индекса. Эта операция может быть выполнена только после того, как курсор находится внутри индекса. Однако, если определения пароля для этого конкретного индекса уже были удалены, в месте индекса будет создано сообщение: никакие записи индекса не могут быть найдены.
Алфавитный указатель произведений
На основе перекрестных ссылок, как показывалось выше, можно создать алфавитный указатель произведений. Принципы работе те же. Помечаете закладками пронумерованные автонумерацией описания сборников произведений писателя, затем выписываете (каждое с новой строки) в алфавитном порядке произведения из первого сборника и вставляете перекрестные ссылки на этот сборник к каждому заглавию произведения. Можно выписывать произведения и по порядку их расположения в книге, а после создания перечня выделить его, открыть меню Таблица: Сортировка текста и отсортировать По возрастанию. Далее нужно открыть второй сборник. К тем произведениям, которые уже есть в перечне, добавить ссылку на второй сборник, недостающие вставить и дать ссылку. Ссылки вставляются в виде 1. 2. 3. и пр., поэтому, как уже говорилось ранее, лучше их разделять пробелом и двумя запятыми, чтобы в конце работы можно было быстро заменить сочетание <., > на <, >.
NB! Составление такого указателя целесообразно для небольших библиографий. Если количество произведений писателя очень велико, и они часто повторяются в различных сборниках, если вы хотите создать единый алфавитный указатель произведений как для авторских сборников, так и для периодики, то вы рискуете очень сильно увеличить файл и лишиться набранного текста, так как файл может не открыться. Поля занимают много места, а перекрестные ссылки в тексте еще больше перегружают файл. Например, удалось создать алфавитный указатель для 100 сборников, произведения в них повторялись от 1 до 40 раз. Но дальнейшие попытки включить в указатель периодику привели с утрате последней редакции текста. В него входило 3500 описаний. Опасность перегрузки файла можно заметить, когда начинаются затруднения с перемещением со страницы на страницу, а также сбой автонумерации в конце файла при перелистывании текста.
В связи со всем вышеизложенным, советуем большие и сравнительно сложные библиографические указатели создавать в базах данных. Word изначально не предназначен для таких сложных задач. И, как вы уже убедились, требуется придумывать обходные пути, чтобы получить желаемое.
Тем не менее, изменяется значение «Показать коды полей вместо их значений». Поддержка пользователей Если работа, которую вы только что прочитали, помогла решить вашу проблему, прояснила проблему, помогла понять проблему, или, если вам понравилось, и подумала, что она того стоит, вы можете вносить финансовый вклад.
Доступ использует индексы в таблице так же, как индекс используется в книге. В других ситуациях пользователь может создать сам индекс. Эта статья представляет собой введение в индексы. В нем также описывается, как выбирать поля для индексирования и создавать, удалять и изменять индексы.
Сноски предназначены для добавления к тексту комментариев, объяснений, указания источника информации.
Сноски бывают обычные (в конце страницы) и концевые (в конце всего текста).
Для работы со сносками предназначена панель "Сноски" .
Для вставки обычной сноски необходимо нажать кнопку "Вставить сноску" (Ctrl+Alt+F) . В тексте, в том месте где находился курсор появится значок сноски, а внизу страницы - горизонтальная разделительная линия и номер сноски.
Выбор полей для индексирования
Методы, описанные в этой статье, не могут использоваться для создания индексов для таблиц веб-баз данных. В индексе хранится расположение записей на основе поля или полей, которые были выбраны для индексирования. Это позволяет использовать индекс намного быстрее, чем сканировать все записи, чтобы найти данные. Индексы могут быть созданы из одного поля или из нескольких полей. В индексе наиболее часто просматриваемые поля часто просматриваются и сортируются и привязаны к полям из других таблиц в многоканальных запросах.
Для вставки концевой сноски предназначена кнопка "Вставить концевую сноску" (Ctrl+Alt+D) .

Для более тонких настроек сносок служит окно панели "Сноски" .

Сноски нумеруются автоматически в соответствии с выбранной пользователем системой нумерации. При добавлении новой сноски или удалении существующей остальные перенумеровываются.
Индексы могут ускорить работу поиска и запросов, но могут снизить производительность при добавлении или обновлении данных. Добавление записей с использованием закрывающего запроса или добавлением импортированных записей также может быть медленнее, если целевая таблица содержит индексы. Первичный ключ таблицы индексируется автоматически. В других областях индексирование может использоваться при соблюдении всех следующих критериев.
Индексы, основанные на нескольких полях
Если поле содержит много одинаковых значений, индекс может не ускорить выполнение запроса.
- Ожидается, что в этом поле будут найдены значения.
- Ожидается, что в этом поле будут отсортированы значения.
- Предполагается хранить в этой области множество разных значений.
Перемещаться между сносками можно при помощи кнопки "Следующая сноска" .
Для удаления сноски необходимо ее выделить, а затем нажать клавишу Delete.
В Ворде 2007 можно создавать перекрестные ссылки на следующие элементы: заголовки, сноски, закладки, названия, нумерованные абзацы. Инструменты для работы с перекрестными ссылками находятся на панели "Названия" .
Порядок полей задается при создании мультипольного индекса. Индекс мультиполя может содержать максимум 10 полей. Чтобы создать индекс, вы должны сначала решить, будет ли он одним или несколькими индексами. В следующей таблице приведены возможные параметры для индексированных свойств. Например, вы можете создать уникальный индекс для поля, в котором хранятся серийные номера, чтобы два продукта не имели одинакового серийного номера. Создание индексного поля.
- Нажмите «Имя поля» для поля, которое вы хотите индексировать.
- В поле «Свойства поля» перейдите на вкладку «Общие».
- Сохранить на панели быстрого доступа.
Введите текст, с которого будет начинаться перекрестная ссылка.
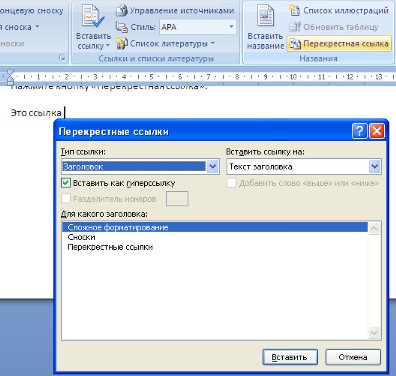
В открывшемся окне в выпадающем списке "Тип ссылки" надо выбрать тип элемента, на который будем ссылаться.
Для того, чтобы иметь возможность перехода к ссылаемому элементу флажок "Вставить как гиперссылку" должен быть установлен.
Просмотр и редактирование индексов
Это удалит только индекс, а не поле или поля, из которых он был создан. В области переходов щелкните правой кнопкой мыши таблицу, из которой вы хотите удалить индекс, а затем в контекстном меню выберите «Вид проекта». Измените размер окна так, чтобы были видны некоторые пустые строки и свойства индекса. Отобразится окно «Индексы». . Отображение индексов таблицы может быть полезно для оценки их влияния на производительность или для индексации отдельных полей.
Автоматическое создание индекса
В области переходов щелкните правой кнопкой мыши таблицу, в которой вы хотите изменить индекс, а затем в контекстном меню выберите «Вид проекта». Просмотр или редактирование индексов и их свойств по мере необходимости. . Индекс создается автоматически, например, для каждого поля или поля, которое было назначено первичному ключу таблицы. Другой вариант автоматической индексации - это свойства параметров в диалоговом окне «Параметры доступа». Чтобы просмотреть или изменить текущие настройки, выполните следующие действия.
![]()
Для того чтобы быстро сделать оглавление документ должен быть отформатирован согласно встроенных форматов уровней структуры или стилей заголовков.
Затем, установив курсор в месте вставки оглавления, нажмите кнопку "Оглавление" панели "Оглавление" . В открывшемся окне выберите нужный формат оглавления.
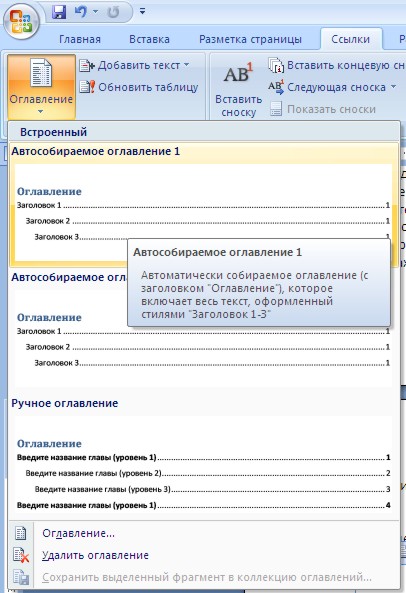
При необходимости тонких настроек оглавления нажмите "Оглавление.."
